More people are participating in video conference calls than ever before. This can be a good and bad thing. It’s good that people are able to connect from anywhere at any time. However, the problem is that your remote-work location might not be video-conference ready. That’s where a good green screen background can really come in handy.
How to set up a green screen background
While you may need a more or less complex setup depending on your use case, there are a few fundamentals everyone should consider. Let’s go over what you might need.
You need a screen
To start using green screen in your video calls, you’re going to need to get a screen. There are a lot of options out there and many of them are cheap. There are pop-out portable screens that come in a variety of shapes and sizes. Smaller screens take up less space, but they will need to be closer to you in order to fill the frame.
You can also opt for green screen fabric. You can purchase green screen fabric online or at most video supply stores. If nothing else, a piece of plywood or poster board painted green will work as well. You don’t need to use any specific shade of green — just choose something vibrant and make sure the color is even across the entire surface.
Lighting is super important
Good lighting is crucial to pulling off a green screen background. Look for lighting that lights your screen with wide and soft light. Have the least amount of shadows possible. Any wrinkles, backlighting or off-color will mess with the green screen effect. Check out our lights buyer’s guide if you want some light recommendations.
Avoid wearing anything green
Unless you want to be a floating head, coordinate your outfit with your green screen. Avoid any greens. You can make small adjustments of the green screen color cutoffs if you really have to have green on, like say for branding or Saint Patties Day. However, the effect is harder to get right if you’re wearing green.
Be selective with your backgrounds
Depending on what call you’re on, you have to select a background that fits with the meeting. While you might want to use a picture of your new kitten as your background, if your meeting with a new client, that might not give off the professional impression you want.
Work with restraint and subtlety. Use what is appropriate for the meeting. In a meeting with your work friends, you can be flying through space at hyperspeed. On the flip side, in a meeting with your boss about your job performance, you should have a simple, gradient background. You could also choose a background to demonstrate or show things to clients or workers, like a project you’re currently working on.
Regardless of the type of meeting, always think beforehand what background you should use —not which ones you can use.

Keying your green screen out of your video call
Depending on what video conferencing service you’re using, you have a few different options for removing your green screen and replacing it with your desired background image.
Some video calling services have built-in green screen effects
Zoom, one of the most popular video conferencing services, has built-in green screen features that don’t even require a physical green screen. Zoom’s Virtual Background feature allows you to use a still image or video in the background. This can be used to hide a messy background or it can be a great tool to show a presentation or clients your work and point out particular things. Other services offer similar effects.
You have to meet Zoom’s requirements, however, to get full use of the feature. If you have a later version of an OS with an Intel Core i5 or i7 quad-core processor, you should be able to use the feature no problem. If you have a lower-end system, you might be able to use the feature, but you will need a physical green screen to use it.
How to use the green screen feature in Zoom
- On the home page, click the gear Setup icon in the upper-right corner
- Click “Virtual Background” in the left-sided menu
- Click to either use the provided backgrounds or click the plus sign to add your own backgrounds
- If you have a lower-end computer, click the “I have a green screen” box at the bottom.
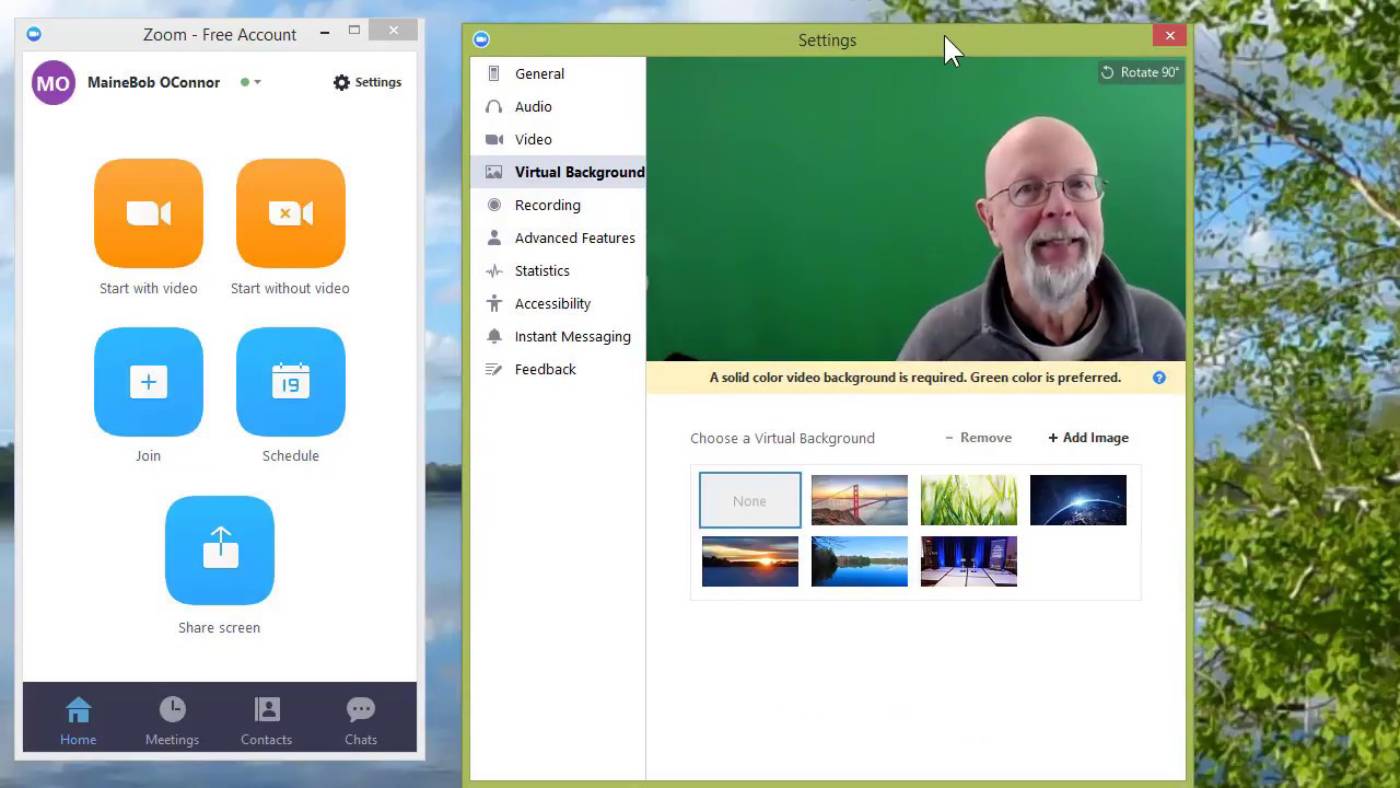
To change the background during the call, click on the up-arrow near the video symbol and then click the “choose a virtual background…” option. It will then take you to the same page as described above.
What if I’m not using Zoom?
You can still use a green screen to replace your background, even if your video call client doesn’t support it natively. The trick is to use a virtual webcam. A virtual webcam allows you to add effects and make changes to your webcam or other video input before sending it to your web conferencing service. Manycam, OBS-VirtualCam for OBS and CamMask all offer green screen capabilities.
Use green screen to make calls fun and professional
Green screens can be both fun and useful to use during meetings. They also can make an unprofessional meeting environment into a professional one. If you’re going to be on a lot of video calls, consider looking into getting or making your own green screen. If you want to learn more about green screen, read our chromakey guide.
Image courtesy: Zoom








